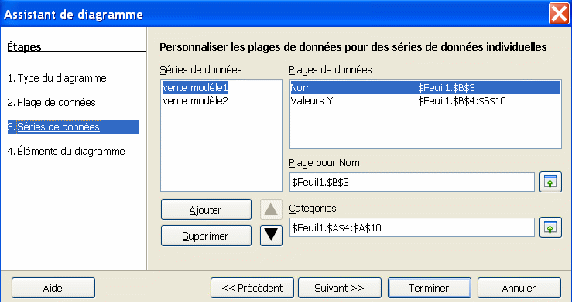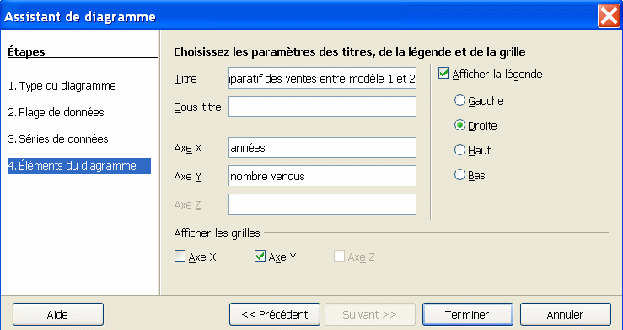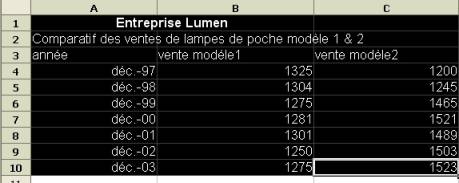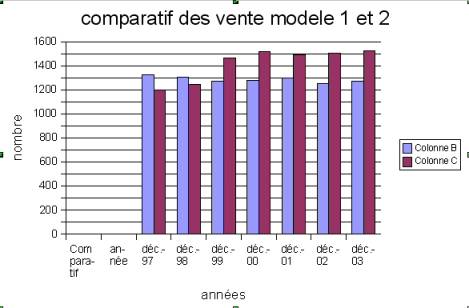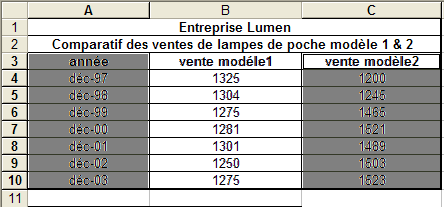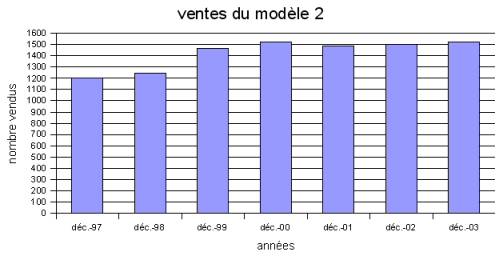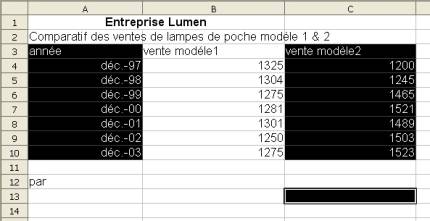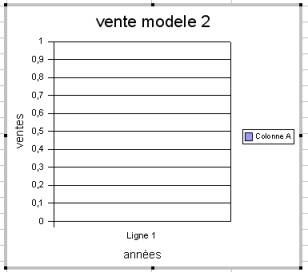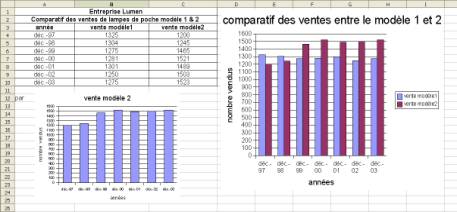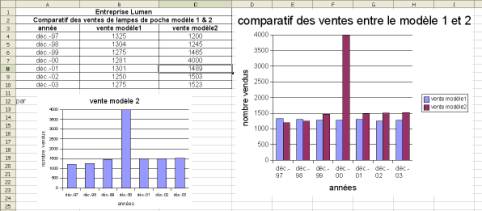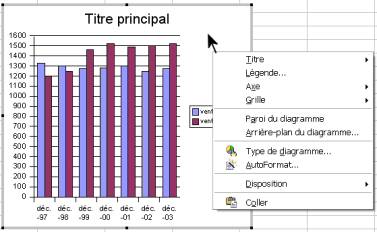Menu rapide:
Préparation au travail : récupération du fichier, démarrage et mise en forme
Premier graphique : sélection et utilisation de l’assistant graphique.
Deuxième graphique : sélection de cellules non contiguës (touche CTRL)
Modification d’un graphique : exploration des options.
Exercice en autonomie : vers l’activité 5
I)Préparation au travail :
=Télécharger le fichier activite4.xls dans votre dossier de travail
- comment ? : cliquer sur activite4.xls avec le bouton droit de votre souris, puis pointer sur enregistrer la cible
II)Démarrage de l’application et ouverture du fichier :
= Démarrer le tableur et ouvrir le fichier activite4.xls présent dans votre dossier de travail.
III) Brève mise en forme:
Vous voyez apparaître la feuille représentée sur la figure 1) Vous devez la mettre en forme et la compléter pour obtenir la figure 2)
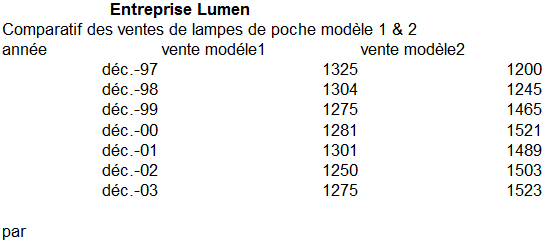
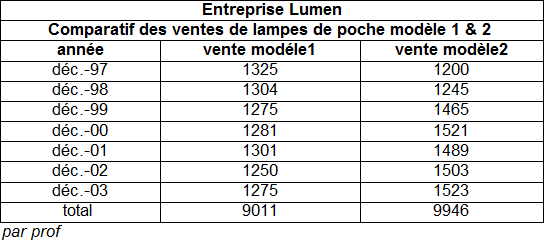

Figure 1
Figure 2
IV) Premier graphique :
1) Introduction
Réalisation d’un graphique sous forme d’histogramme qui illustre l’évolution des ventes.
Un graphique comprend :
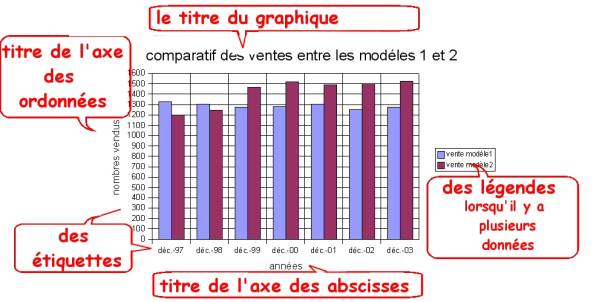
2) Réalisation assistée d’un graphique.
1) La sélection : Sélectionner les cellules de A3 à C10.
Remarque : Cette sélection englobe le titre des colonnes , les données sous forme de texte de la colonne A et les nombres des colonnes B et C. Vous verrez comment le logiciel traite ces différentes données.
2) Le graphique : Cliquer
sur Insertion,
puis sur
![]() (ou
directement sur l’icône
(ou
directement sur l’icône
![]() ) . L’assistant de
diagramme « qui vous prend en main »
se lance.
) . L’assistant de
diagramme « qui vous prend en main »
se lance.
Voici la fenêtre que vous devriez voir :
Première étape : On choisira colonne comme type de diagramme....ce qui est la sélection par défaut .
Ainsi vous cliquerez simplement sur Suivant
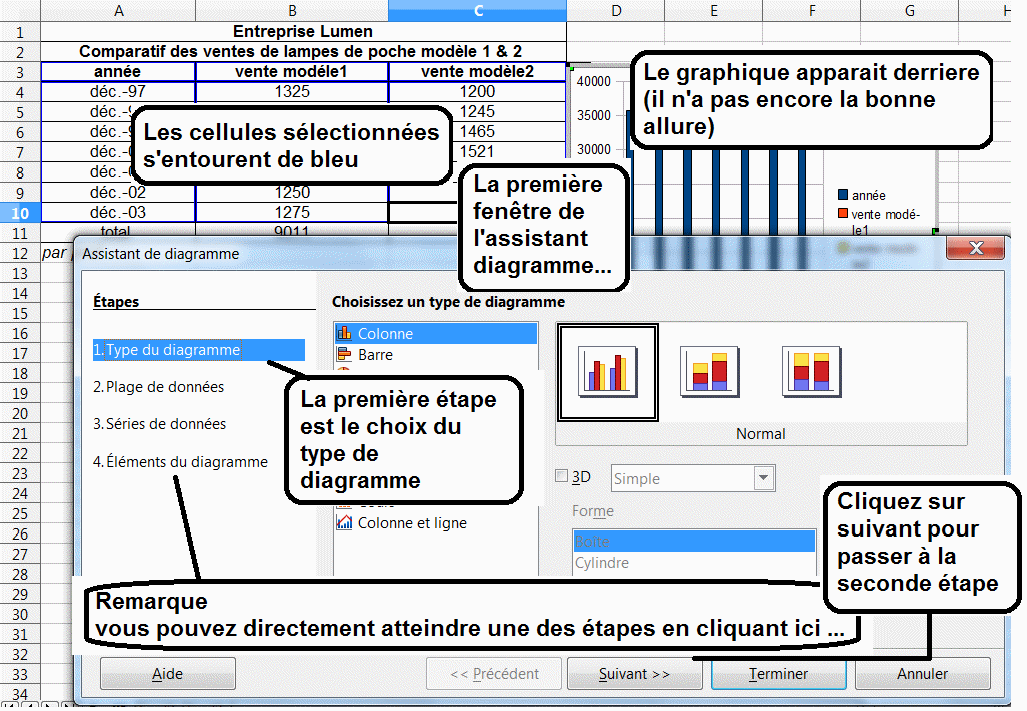
Deuxième étape : L'étape plage de données .
Voici la fenêtre que vous devriez voir :
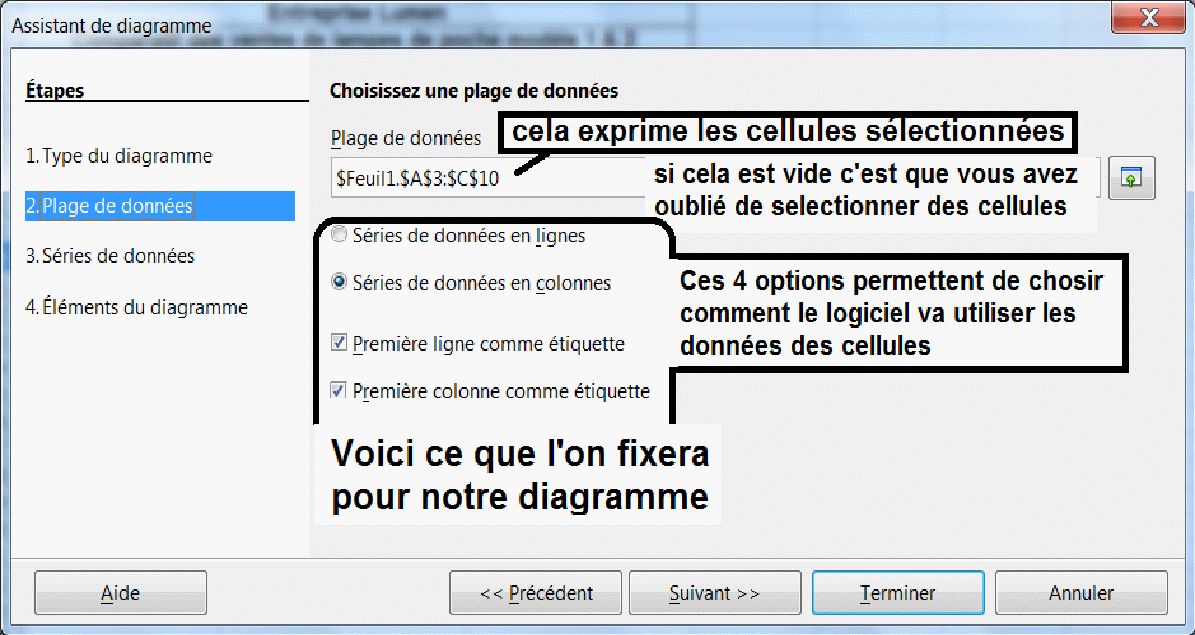
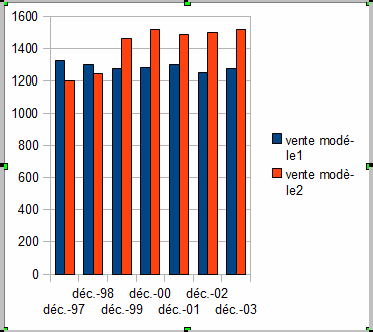
Cochez les options :
Série de données en colonnes
première ligne comme étiquette
première colonne comme étiquettes
puis cliquez sur Suivant
A quoi sert ces choix dans la deuxième étape ?
Dans le cas ou on ne coche pas l'option ; « première colonne comme étiquette »
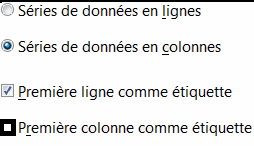
les données de la première colonne
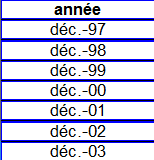
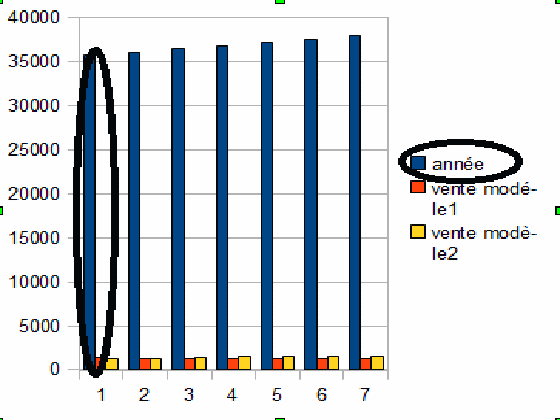
le diagramme obtenu sans l'option : première colonne comme étiquette
Les données années apparaissent comme ordonnées et non plus comme abscisses.
Des « bâtons » « année » apparaissent.
L'option première colonne comme étiquette permet de fixer la première colonne sélectionnée pour les abscisses
Dans le cas ou on ne coche pas l'option ; « première ligne comme étiquettes »
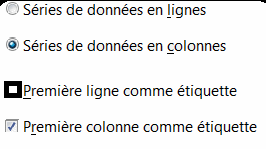
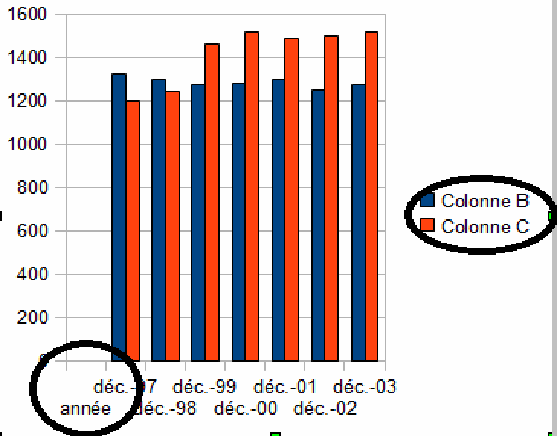
le diagramme obtenu sans l'option : première ligne comme étiquette
les
données de la première ligne
![]()
Le graphique est bizarre, car une première abscisse apparaît sans « bâton » « année »
De plus les légendes n'apparaissent plus.
L'option première ligne comme étiquette permet de fixer la première ligne sélectionnée pour les légendes.
Dans le cas ou on choisit l'option ; « série de données en ligne »

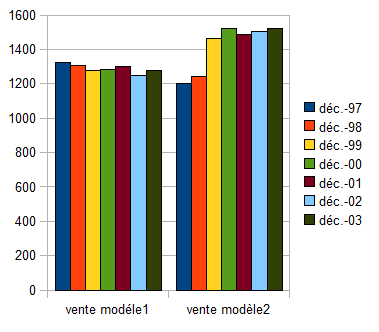
le diagramme obtenu avec l'option : série de données en ligne
Le graphique est bizarre,
En fait les abscisses et ordonnées sont inversées